Webflow eCommerce Data Sync
This comprehensive guide walks you through the step-by-step configuration process for syncing Webflow eCommerce data using Byteline.
Supported Data Types
Byteline currently supports syncing the following Webflow eCommerce data objects:
- Products (including SKUs)
- Orders
Syncing Webflow CMS Data
If you're looking to sync data with Webflow CMS (such as blog posts, authors, or other CMS collections), the setup process is different from Webflow eCommerce.
➡️ Please follow the instructions in the Webflow CMS Data Sync for detailed steps.
This guide is specifically focused on syncing Webflow eCommerce data, such as Products and Orders.
Standard Data Sync functionality
Please refer to Data Sync - Getting Started for the standard data sync functionality. The getting started document covers the usage of data sync features valid for all integrations.
Setting up Webflow eCommerce Data Sync with Byteline
Follow these steps to configure data sync for Webflow eCommerce Products using Byteline. You can follow a similar process to sync Webflow eCommerce Orders.
Step 1: Start the Sync Setup
- Log in to your Byteline account and navigate to the My Syncs page.
- Click on the "Create Sync" button to begin the configuration.
Step 2: Select Webflow as Your First App
- Choose Webflow as the first app to sync.
Alternatively, you can select another app first and then pick Webflow as the second app. - Click on the "Sign In" button, if not already connected, under Webflow to connect it to Byteline.
- Now select the eCommerce - Product for the data type to sync.
- Select the site for which the data needs to be synced.
Step 3: Connect the Second App
- Select the second app for syncing and log in to authorize the connection.
- Once connected, click "Continue" to move to the table mapping screen.
Step 4: Map Tables Between Webflow eCommerce and the Other App
Note: In the instructions below, Webflow is configured as the right-side app in the sync setup.
This means you’ll be mapping fields from the other app (left side) to the corresponding fields in Webflow eCommerce (right side).
- Select the tables you want to sync between the two apps.
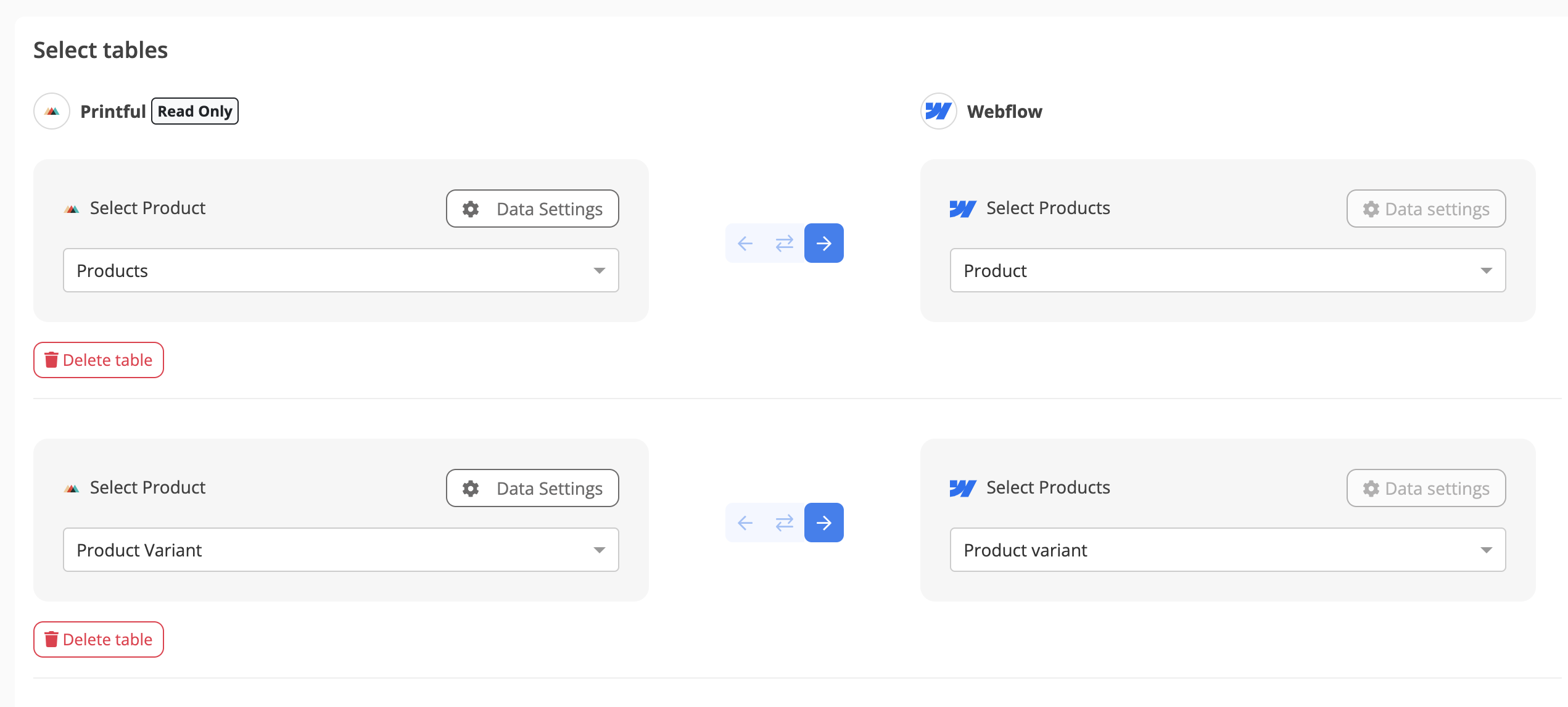
Step 5: Choose Which Data to Sync
For each sync, you'll need to select whether to sync existing records, future changes, or both.
- Products:
Choose "Existing Data and Future Changes" to sync all current product data to Webflow, along with any future updates.
If products already exist in Webflow, Byteline will only sync the differences, avoiding duplicate entries. - Orders:
Typically, select "Future Changes Only" so that new orders are synced to your connected app as they are placed.

Step 6: Configure Field Mapping
- On the Field Mapping screen, drag and drop fields from the right panel into the mapped fields column to create mappings.

- To delete a mapping, click the X button next to the field.
- Select the sync direction at the field level using the arrow buttons.
One-Way Sync: Data flows from one app to the other.
Two-Way Sync: Data flows bidirectionally between both apps. - Once your mappings are finalized, click "Continue.
Step 7: Sync Existing Data Configuration
Select the sync direction for your existing data.
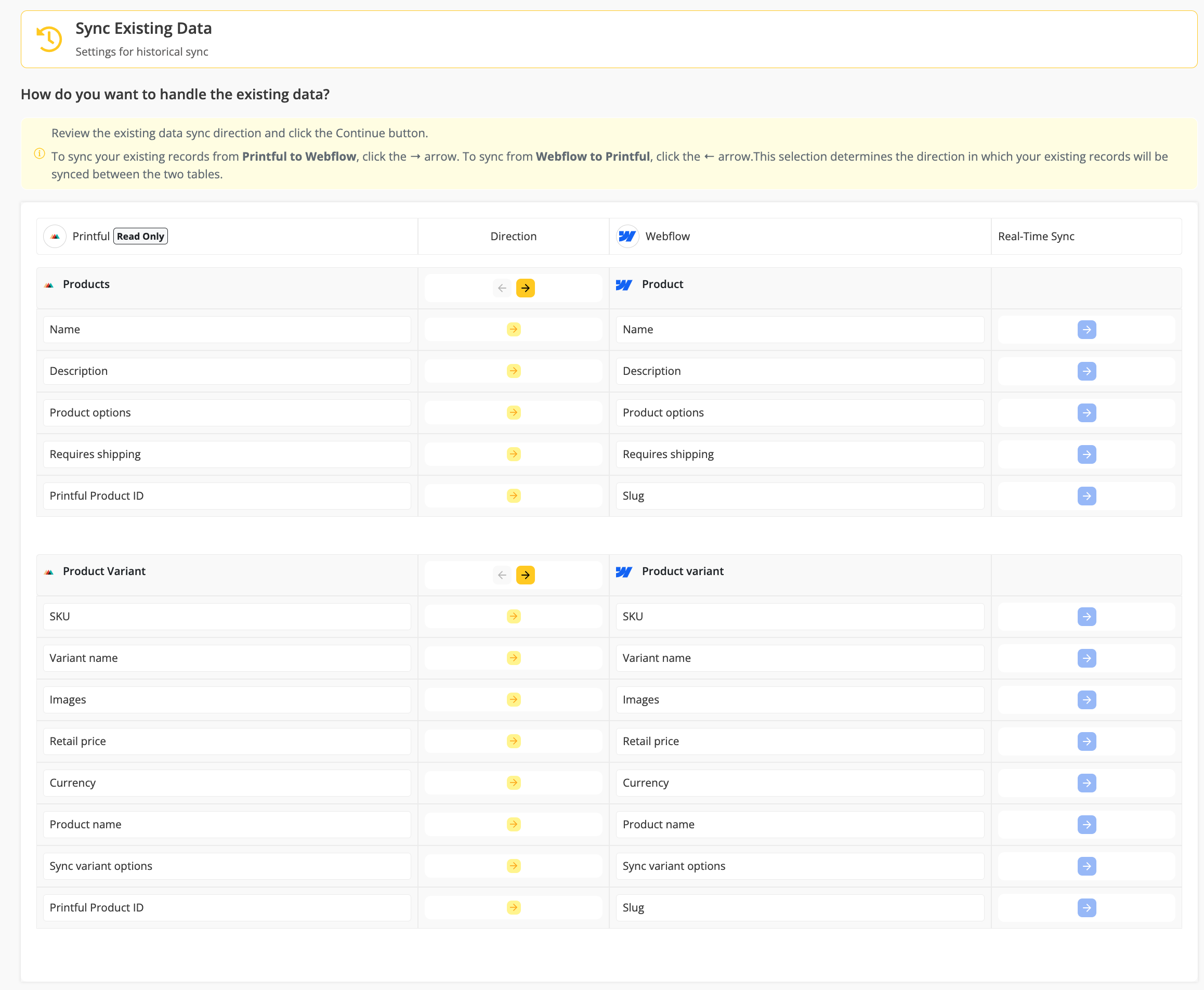
Step 8: Review Sync Preview
- Preview the sync setup to ensure everything is configured correctly.
- If all looks good, click "Start Sync."
- Byteline will sync your existing data and make the sync live.
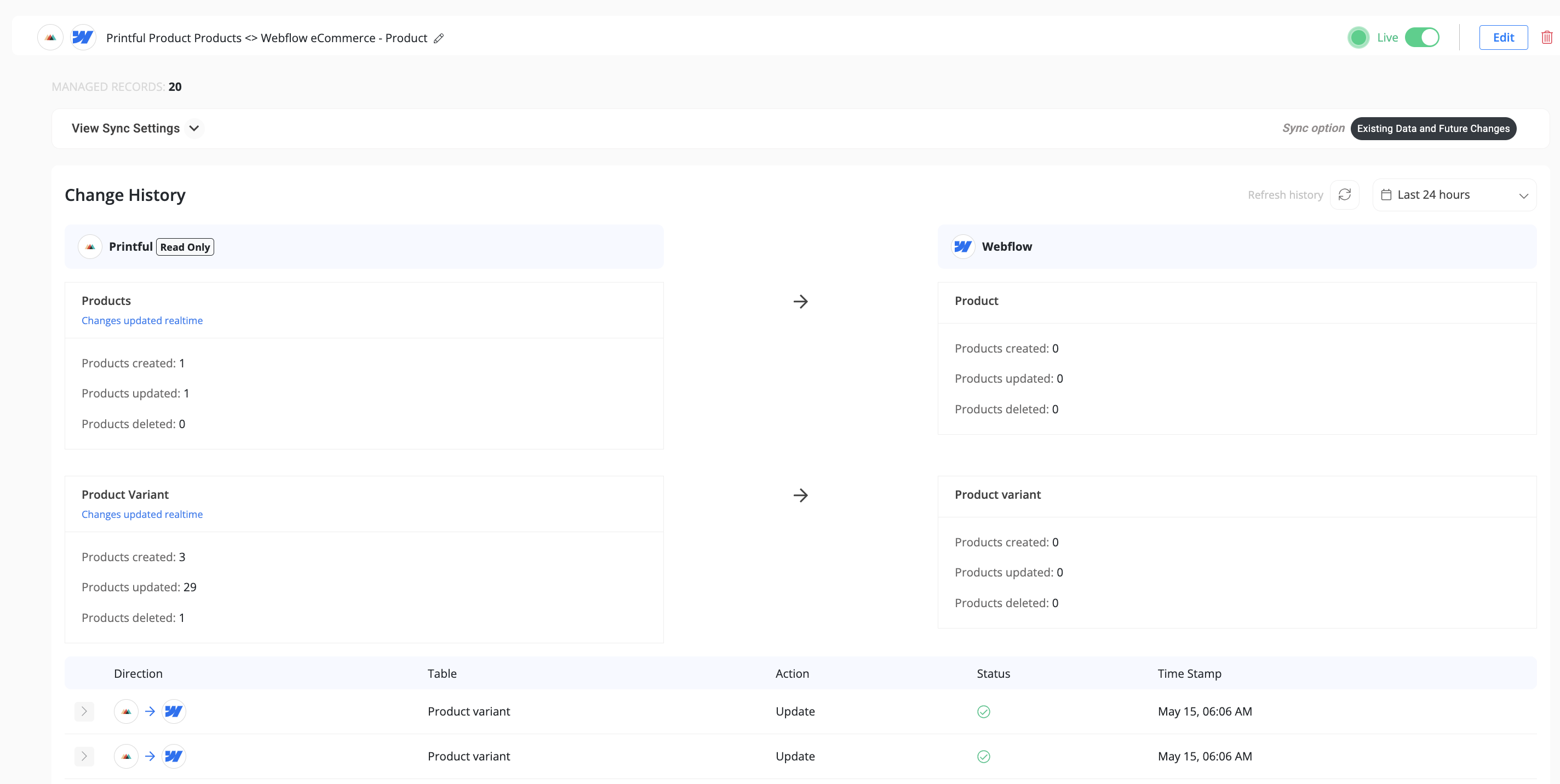
Additional Configuration
Products That Do Not Require Shipping
When syncing products to Webflow eCommerce, you must configure the Requires Shipping field appropriately.
- If this field is not mapped, Webflow will assume the product requires shipping.
- To ensure that products like digital goods or services do not require shipping, you must explicitly map the
Requires Shippingfield and set its value tofalse.
This is important to avoid shipping-related issues for non-physical products.
