Airtable Data Sync
This comprehensive document will walk you through the step-by-step configuration process for Airtable data sync and address specific use cases tailored to Airtable.
Standard Data Sync functionality
Please refer to Data Sync - Getting Started for the standard data sync functionality. The getting started document covers usages of data sync features valid for all integrations.
Configuring Airtable Data Sync
1. Click on 'Add New' button
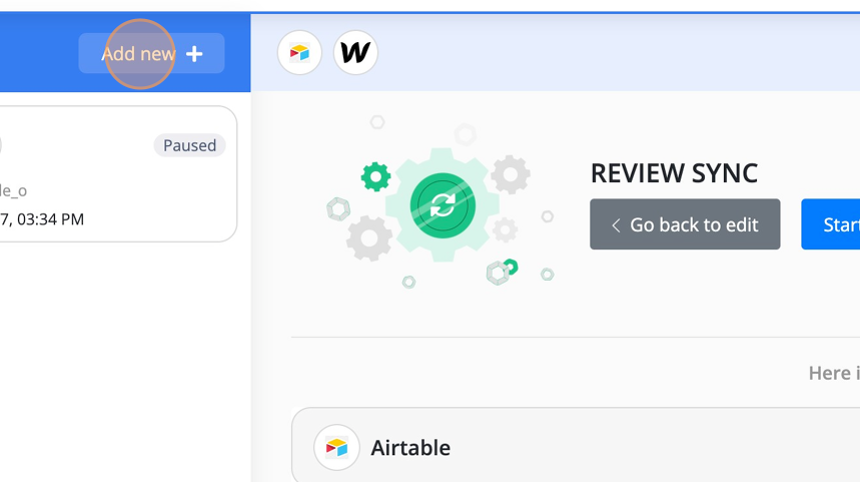
2. Pick the 'Airtable' from dropdown.
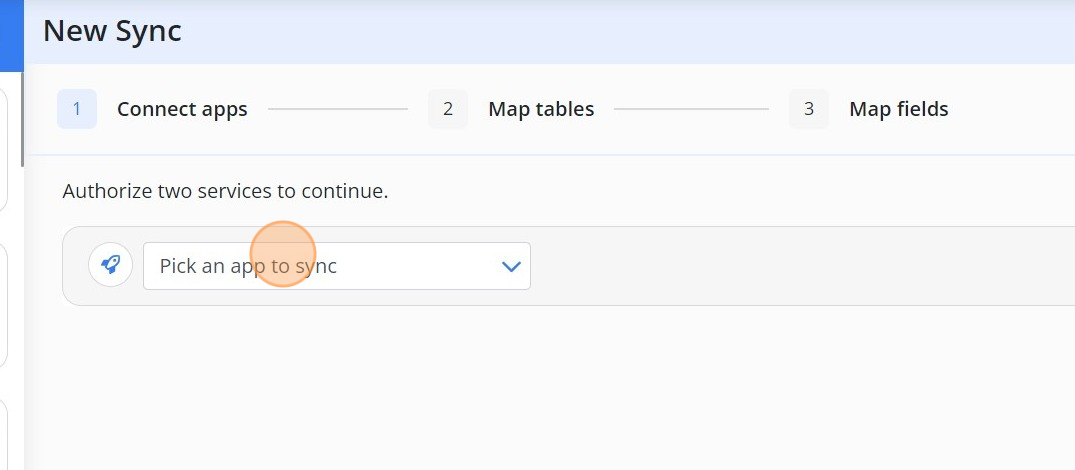
3. Select the 'Airtable base' from dropdown.
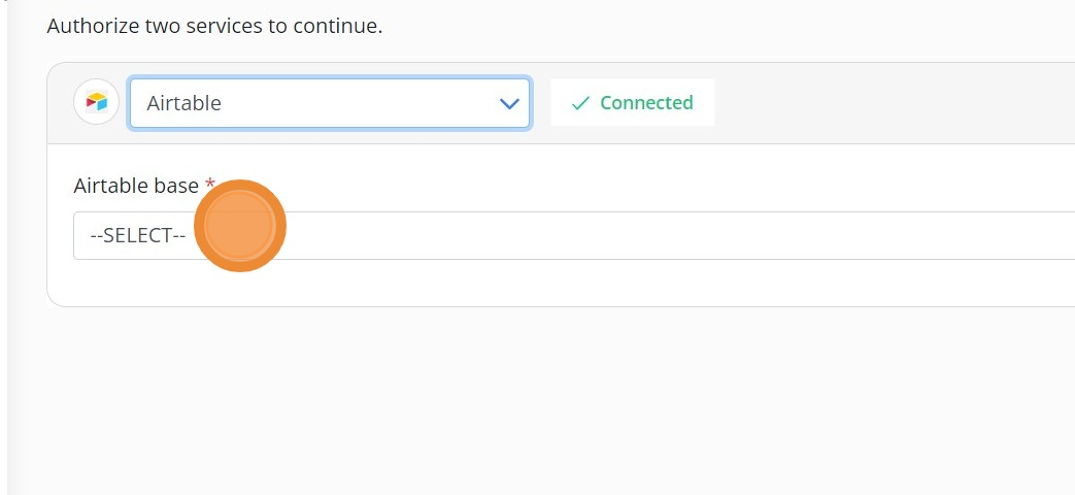
4. Pick the app that you want to sync with Airtable.
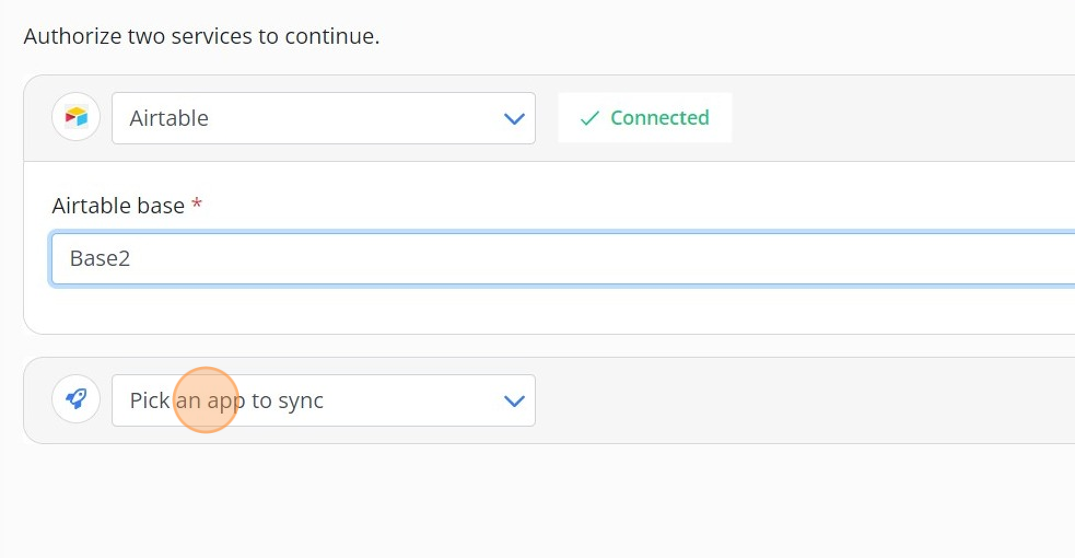
5. Click on 'Next' button
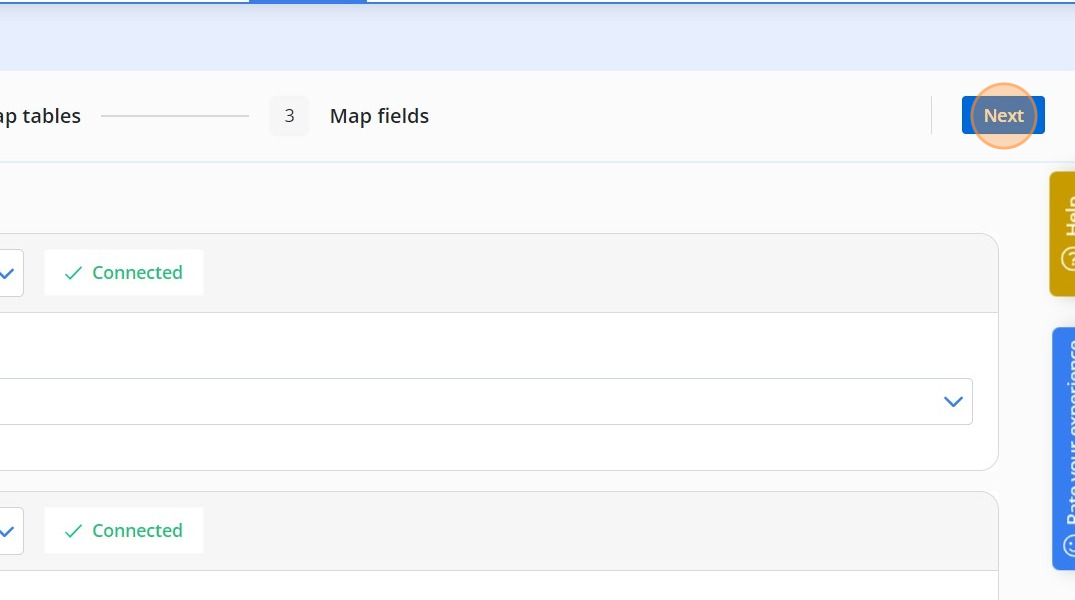
6. Delete any tables that you don't want to sync. If the table you want to sync is not displayed, add it using "Add table" button.
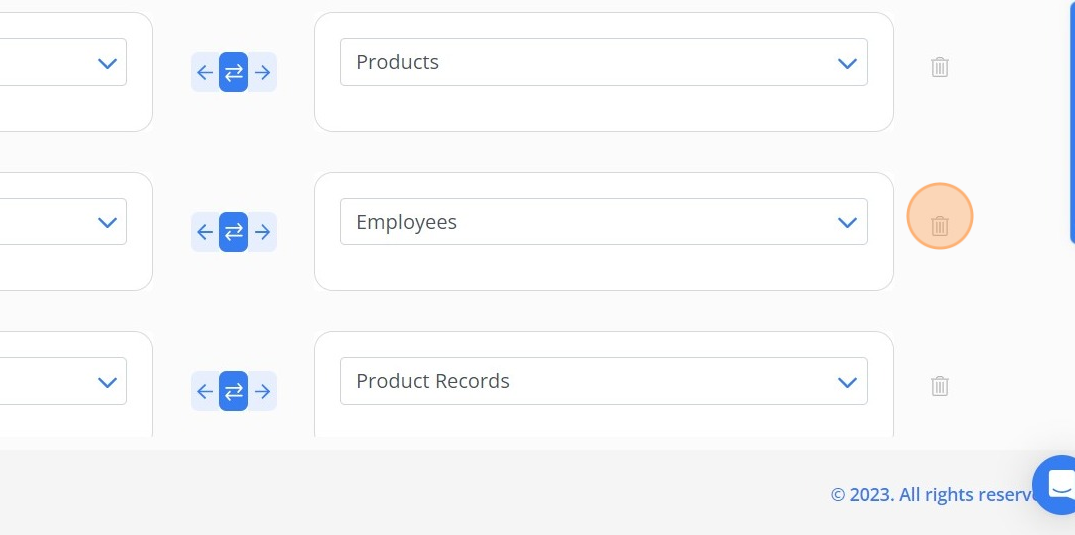
7. Click on 'Next' button.
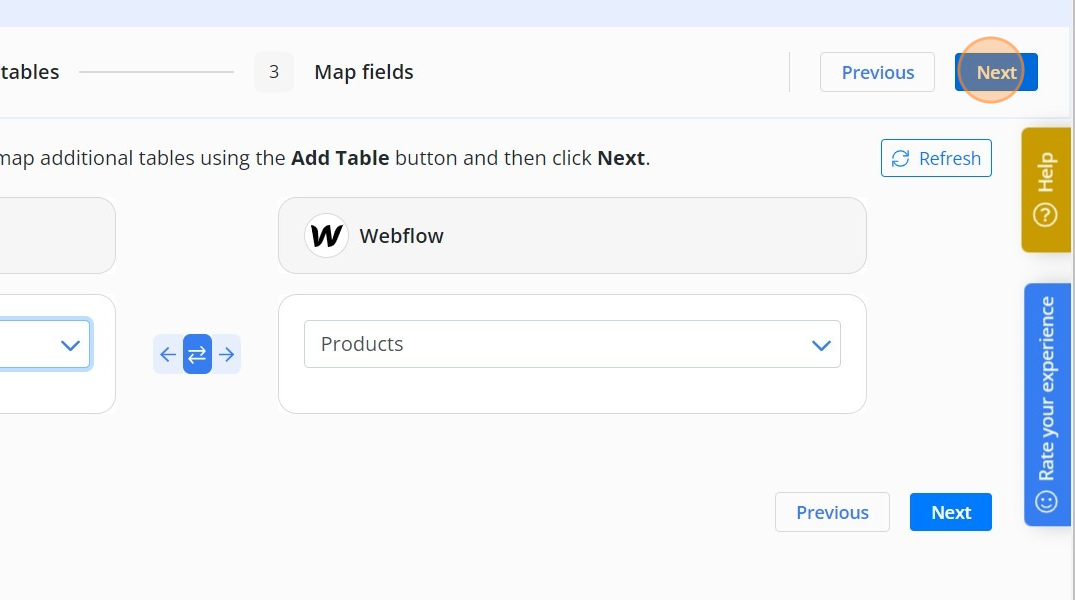
8. Delete any fields that you don't want to sync. If the field you want to sync is not displayed, add it using "Add field" button.
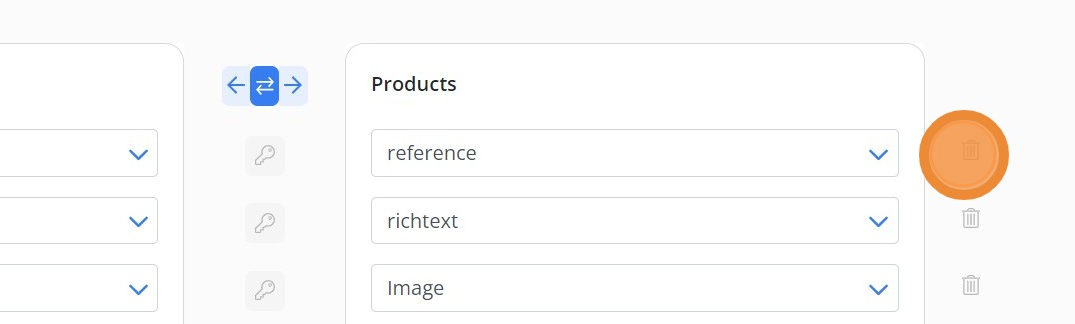
9. Click on 'Save' button
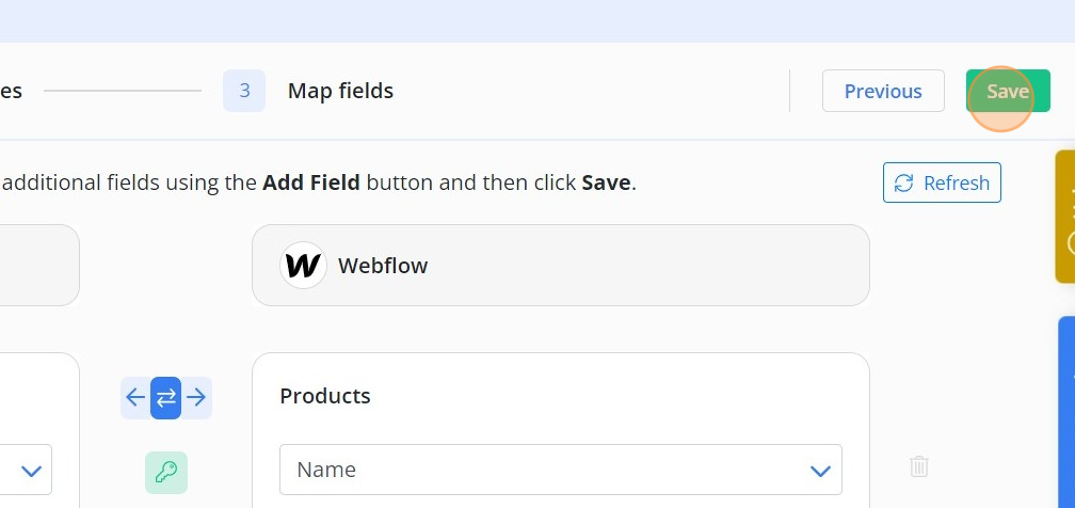
10. Carefully review the number of creates, updates, and deletes. Then click "Start Sync". If the numbers are not correct, it means your unique key selection needs to be changed.
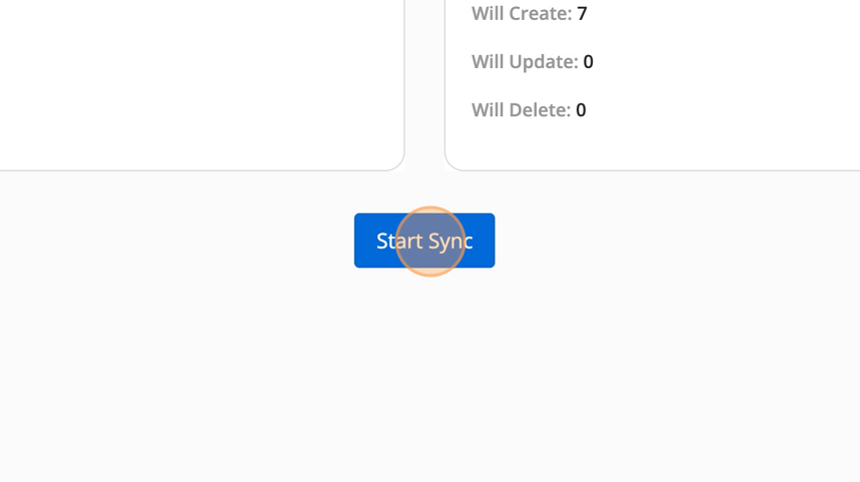
Airtable View Sync
You can sync data that is specific to an Airtable view, which is used to filter and organize your data. When you configure an Airtable data sync, Byteline requires a view to be specified. By selecting a specific view, only the relevant data contained within it will be synced. This applies to both historical syncing, for existing data, and ongoing synchronization.
You can configure a view during the sync creation as shown in the below screenshot.
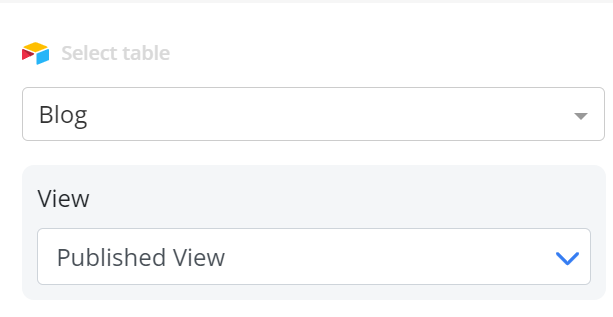
Airtable Permissions
You need to have Airtable Creator access to create a Byteline data sync.
